|
Construindo um roteador em Linux para compartilhar internet
Vamos aprender aqui, passo-a-passo, como construir um roteador/firewall de baixo custo baseado Coyote Linux, que nos irá permitir compartilhar uma mesma conexão de internet entre vários computadores, de um modo fácil, barato, eficiente e seguro. Todo sistema operacional e softwares serão armazenados em apenas 1 disquete e poderá rodar num humilde 486 dx2 66mhz com 2 placas de rede, sem HD, sem monitor, sem teclado, sem mouse, somente com o mínimo necessário para o funcionamento! Se você nunca mexeu com Linux, não tenha medo, pois o processo é bastante simples, e aqui você irá seguir um passo-a-passo estilo receita de bolo. Então vamos lá...
1º) Baixe o programa gerador do disquete de boot no seguinte link: http://www.coyotelinux.com/files/disk_creator/wizard-2.0.4.zip
(essa é a versão para windows, há também a versão linux)
2º) Descompte-o numa pasta qualquer e execute o coyote.exe
3º) Na primeira tela será dado as boas vindas e mais algumas informações. Avance para a segunda etapa, onde nela você poderá especificar o ip local do roteador, bem como a máscara de sub-rede. Nessa parte não iremos precisar alterar em nada, iremos manter o padrão. Passemos para a próxima tela.
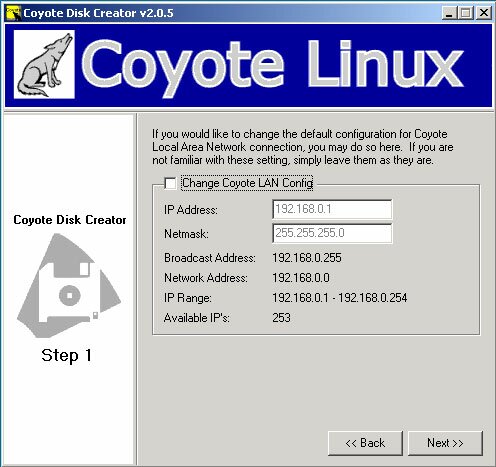
Tela de configuração de ip local do roteador
4º) Será perguntado se haverá necessidade de efetuar login no serviço de internet a cabo ou adsl, porém essa opção não serve para os tipos de conexões brasileiras em geral. Encaminhemos para a próxima estapa.
5º) Você terá que escolher qual o tipo de conexão que seu roteador fará com a internet. A primeira opção, é por DHCP, nela você irá marcar se você usa conexão adsl por exemplo, que não precise de autenticação (instalações antigas) e funciona por dhcp. Se sua conexão adsl / cabo é mais recente, provavelmente necessitará de autenticação, então você irá marcar a opção PPPoE Configured Internet. Marcando essa opção, você terá que preencher logo abaixo, os campos de nome de usuário (username), senha (password), confirma senha (confirm), e os servidores DNS do seu provedor, nos campos Nameserver1 e Nameserver2. Esses dados você poderá obter com sua operadora.
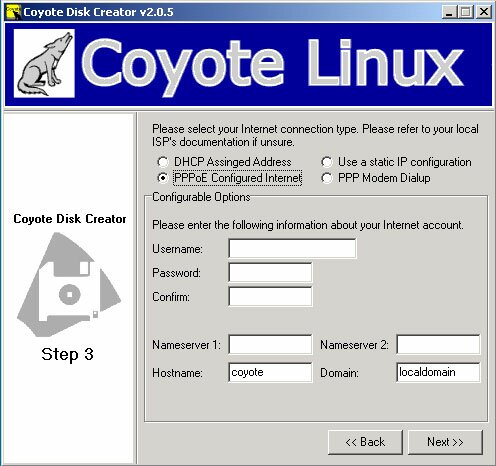
Escolha do tipo de conexão com a internet
A terceira opção se aplica a conexões adsl /cabo mais antigas, onde não havia necessidade de autenticação (como por exemplo as primeiras conexões speedy)e sem dhcp. Marcando essa opção, você terá que preencher com o ip que o roteador receberá do modem, a máscara, e os servidores DNS.
E na última opção, PPP Modem Dialup, você poderá configurar seu roteador para efetuar conexão via modem discado. Marcando essa opção, você terá que fornecer o login, senha, telefone de conexão do provedor isp, a porta do modem (não pode ser winmodem! Terá que ser hardmodem para funcionar!! ), servidores DNS e também a string de inicialização. Um detalhe: essa string de inicialização pode variar de modem para modem, se caso você não souber qual é, coloque a string ATZ , pois ela funciona na maioria dos modems atuais.
6º) Agora passando para a próxima etapa, irá perguntar se você quer tornar seu roteador um servidor DHCP. Vamos deixar essa opção desativada e passar para a próxima etapa.
7º) Nessa parte, você irá especificar as duas placas de rede (modelo) utilizadas no computador para que o Linux carregue os módulos apropriados. Clique no botão "select" da primeira placa e escolha o módulo corresponde ao modelo da sua placa de rede nº 1. Depois faça o mesmo no botão abaixo, escolhendo o modelo para sua 2º placa de rede. Os campos de IO Address e IRQ você pode deixar em branco. Obs: Recomendo que você use placas de rede mais comuns, como por exemplo as com chipset realtek 8029 ou a 8139, pois são 100% compatíveis. Passe adiante para a última tela.
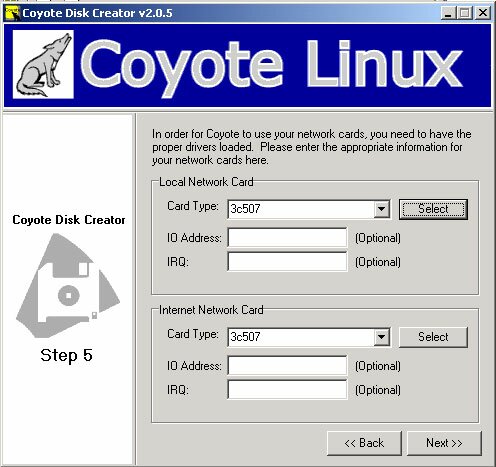
Escolha dos módulos das placas de rede
8º) Finalmente chegamos na etapa de criação do disco! Basta inserir um disquete de 1.44mb formatado no drive e clicar no botão Create Disk para gerar o disco de boot do roteador com todas as configurações salvas. Aguarde cerca de 30 segundos para concluir a criação do disco. Feito isso, vamos inserir o disco em nosso humilde computador que servirá de roteador e dar boot.
9º) Durante o boot, o Linux será carregado na memória do computador (ramdisk) e nisso o roteador já estará basicamente funcionando! Quando estiver tudo inicializado, irá aparecer um prompt de login. Digite o login root para logar (não será soliticato senha). Em seguida será exibido um menu com várias opções.
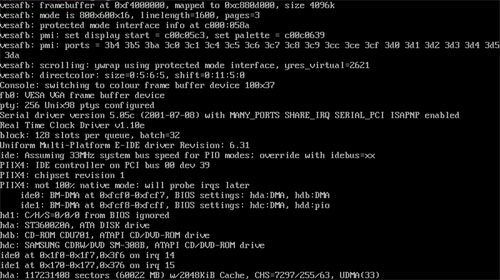
Tela de boot do linux, carregando o roteador...
10º) Acesse a opção 4, e digite uma senha de acesso ao seu roteador, pois por padrão, ele vem sem nenhuma senha. Depois disso acesse a opção 5 para ativar acesso telnet (porta 23) ao seu roteador, para que você possa acessá-lo via telnet por outro computador sem que haja necessidade de ligar monitor e teclado nele para fazer algum ajuste adicional. Depois de feito isso, vamos bloquear acesso externo ao roteador via telnet, para assim evitar invasões nessa porta, adicionando uma regra ao ipchains. Acesse a opção 1 e depois a opção 5. Nisso irá abrir um arquivo de texto de configurações e regras. Vá até o final do arquivo e adicione a linha:
/sbin/ipchains -A input -p tcp -d 0.0.0.0/0 23 -i eth1 -j DENY
Para salvar a alteração e sair do editor, aperte F1, depois aperte CTRL + S, e por ultimo, aperte CTRL + C.
11º) Volte ao menu principal, apertando q e depois pressionando ENTER. Até aqui já fizemos o básico para que nosso roteador funcione perfeitamente. Vamos agora salvar as configurações modificadas no disquete. No menu principal, escolha a opção C para salvar. Resete o computador para que ele recarregue o Linux e o roteador, e as novas configurações entrem em vigor (Não se esqueça de deixar o modem adsl/ cabo ligado quando for inicializar o roteador!. Até aqui, finalizamos a configuração do roteador!
12º) Agora basta você ajustar as configurações nos computadores da rede para que usem o roteador. Para isso, basta acessar as configurações de rede, e na parte de gateway padrão, coloque o ip do nosso roteador, que no caso desse exemplo é 192.168.0.1. Ajuste o ip de cada máquina para a mesma faixa do roteador. Nesse caso, os terminais iriam receber os ips 192.168.0.2 , 192.168.0.3 e assim por diante. Em DNS, coloque os ips DNS de algum provedor que você conheça, ou até você poderá colocar o ip do próprio roteador como servidor DNS, já que ele irá ter essa capacidade também.
Pronto! Está tudo configurado corretamente! Agora basta você surfar pela internet, através de qualquer um dos computadores de suarede local usando a mesma conexão de internet!
Esta matéria foi também publicada na revista PCMaster nº.74 (Julho de 2003)
Autor: Daniel Tolouei
Fonte: PCForum.com.br
www.pcforum.com.br
|

